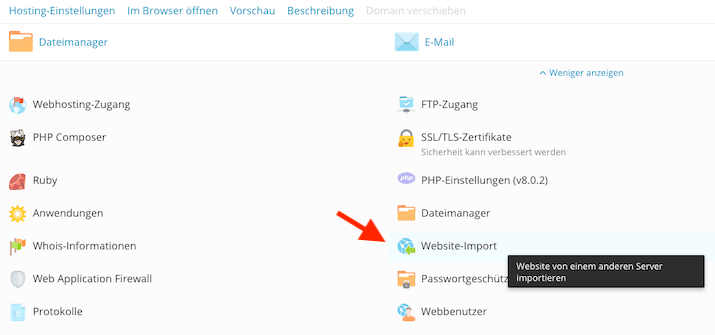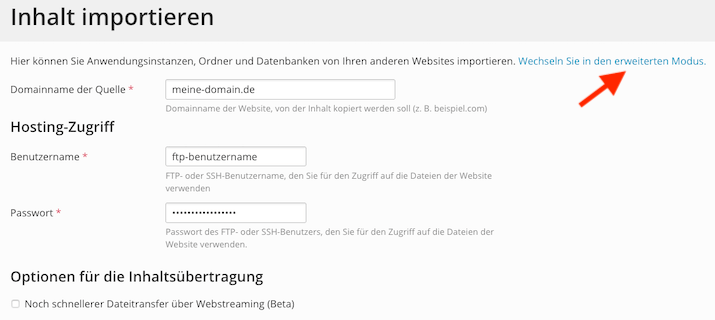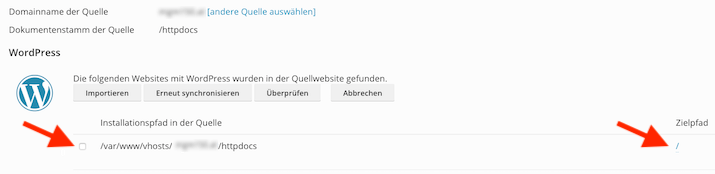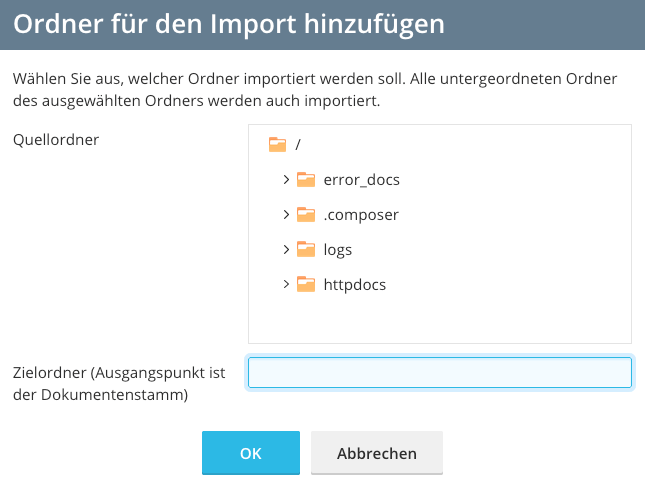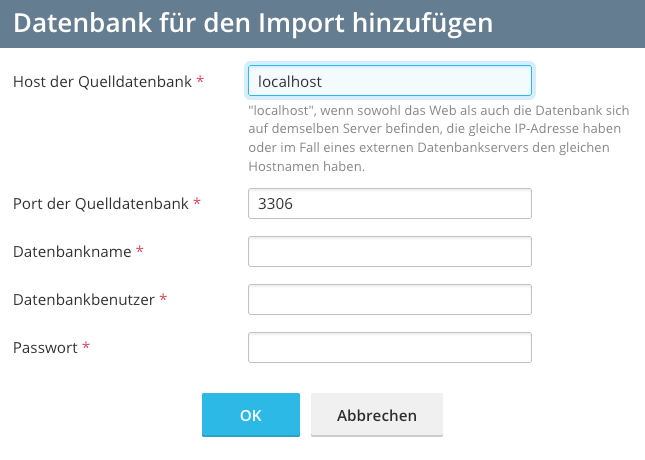Webhosting einfach erklärt: Webseite importieren

In unserer neuen Serie "Webhosting einfach erklärt" werden wir Ihnen in den kommenden Wochen die besten Tipps & Funktionen unserer Webhosting-Pakete zeigen und erklären. Heute starten wir mit dem Thema:
Webseite importieren
Sie haben bereits eine WordPress, Joomla, Drupal, PrestaShop oder Magento Webseite und möchten diese gerne zu uns umziehen? Kein Problem, mit dem "Website-Import" Tool, welches jedem Kunden in unserer Plesk-Benutzeroberfläche zur Verfügung steht, ist der Webseiten-Umzug schnell erledigt!
Auch "normale" HTML und PHP Webseiten, einzelne Ordner und Datenbanken lassen sich importieren. Sie können Inhalte von Servern importieren, auf denen sowohl Linux als auch Windows läuft, und sogar von Servern, auf denen Plesk nicht installiert ist.
So starten Sie den Webseiten-Umzug
- Loggen Sie sich in Ihr Webhosting-Paket bei uns ein und klicken Sie nach dem Login auf der Übersichtsseite auf den Menüpunkt "Website-Import".

- Geben Sie in die folgenden Formularfelder den Domainnamen, sowie die Zugangsdaten der Quelle für den FTP- oder SSH-Zugang ein. Wenn Sie die Zugangsdaten und Verzeichnisse noch differenzierter angeben möchten, klicken Sie oben auf den Textlink "Wechseln Sie in den erweiterten Modus."

- Aktivieren Sie das Kontrollkästchen "Noch schnellerer Dateitransfer über Webstreaming (Beta)", wenn Sie eine große Anzahl kleinerer Dateien importieren möchten oder wenn Sie vermuten, dass der Import unterbrochen werden könnte (z. B. aufgrund einer instabilen Verbindung oder einer zu kleinen PHP-Ausführungszeit). Wenn Sie dieses Kontrollkästchen aktivieren, setzt Plesk einen eventuell unterbrochenen Import fort, anstatt neu zu beginnen.
Wichtiger Hinweis!
Diese Funktion befindet sich noch in der Beta-Phase. Aktivieren Sie dieses Kontrollkästchen also nur, wenn Sie für eine schnellere Importgeschwindigkeit mögliche Fehler in Kauf nehmen.
- Klicken Sie auf "OK".
Das Import-Tool versucht jetzt eine Verbindung mit Ihrer Quell-Webseite herzustellen und diese nach Inhalten zu durchsuchen.
Wenn die Verbindung nicht erfolgreich war, stellen Sie sicher, dass die folgenden Voraussetzungen erfüllt sind und versuchen Sie es dann erneut:
- Der Domainname der Quell-Webseite wird zur richtigen IP-Adresse des Quellservers aufgelöst?
- Ist über den angegebenen Domainnamen eine Verbindung zum Quellserver per FTP/SSH möglich, oder müssen Sie eine andere Serveradresse/Domain für die FTP-/SSH-Verbindung angeben?
- Der FTP- oder SSH-Benutzername und das Passwort sind korrekt und der Benutzer hat Zugriff auf alle Dateien und Verzeichnisse der Quell-Webseite?
Wenn die Verbindung erfolgreich war, aber die Suche nach Inhalten fehlschlägt, können Sie versuchen, den Import im "erweiterten Modus" durchzuführen. Im erweiterten Modus können Sie explizit den Verbindungstyp wählen, den Dokumentstamm angeben, das Protokoll für die Datenübertragung wählen und mehr.
Wenn die Verbindung erfolgreich war, stehen Ihnen verschiedene Auswahlmöglichkeiten für den Import zur Verfügung, die wir Ihnen jetzt aufzeigen.
Anwendung importieren
Wenn ein Webseiten-Import gestartet wird, scannt Plesk die Quell-Webseite nach bestimmten Anwendungen und listet diese auf. Derzeit können Sie folgende Anwendungen importieren:
- WordPress
- Joomla
- Drupal
- PrestaShop
- Magento
Das Plesk Import-Tool kann eine Anwendung von der Quell-Webseite importieren, einschließlich aller Dateien und der Datenbank.
Wichtiger Hinweis!
Wenn beim Importieren einer Anwendung bereits eine Anwendung auf dem Ziel installiert ist, werden deren Dateien möglicherweise überschrieben. Wir empfehlen dringend, den Inhalt des Ziels vor dem Importieren von Anwendungen zu sichern.
Weitere Einschränkungen:
- Die Quell-Anwendung muss eine MySQL-Datenbank verwenden.
- Der MySQL-Datenbankserver der Quelle muss den Standardport verwenden.
- Plesk kann nicht automatisch prüfen, ob die Anwendung, die Sie importieren möchten, die MySQL-Anforderungen erfüllt. Stellen Sie sicher, dass die Quell-Anwendung die benötigten Anforderungen erfüllt, bevor Sie mit dem Importieren beginnen.
Gehen Sie wie folgt vor, um eine Anwendung zu importieren:
- Aktivieren Sie das/die Kontrollkästchen neben der/den Anwendung(en), die Sie importieren möchten. In unserem Beispiel haben wir einen WordPress-Blog für den Import gewählt.

- Standardmäßig werden die Anwendungsdateien an demselben Speicherort (relativ zum Dokumentstamm) platziert, den diese auf dem Quellserver belegt haben. Falls gewünscht, können Sie ändern, wo die Anwendungsdateien beim Import abgelegt werden sollen. Klicken Sie dazu auf den Link "/" unter "Zielpfad" und geben Sie den Pfad zum Zielordner (relativ zum Dokumentstamm) ein.
- Klicken Sie auf "Importieren", um den Import zu starten..
Synchronisieren importierter Anwendungen:
Nachdem Sie eine Anwendung importiert haben, können Sie diese jederzeit erneut importieren, indem Sie das entsprechende Kontrollkästchen aktivieren und auf die Schaltfläche "Erneut synchronisieren" klicken. Beachten Sie, dass dadurch alle Änderungen, die Sie bereits an der Anwendung auf dem Ziel vorgenommen haben, überschrieben werden.
Ordner importieren
Mit dem Import-Tool können Sie auch einzelne Ordner mit allen enthaltenen Dateien und Unterordnern von der Quell-Webseite importieren.
Gehen Sie wie folgt vor, um Ordner zu importieren:
- Klicken Sie unter "Ordner" auf "Ordner für den Import hinzufügen".

- Navigieren Sie jetzt zu dem Ordner, den Sie importieren möchten.

- Klicken Sie auf "Ok", um den Import zu starten.
Alle Unterordner dieses Ordners sowie alle Dateien in diesen Ordnern werden jetzt importiert.
Synchronisieren importierter Ordner:
Nachdem Sie einen Ordner importiert haben, können Sie ihn jederzeit erneut importieren, indem Sie das entsprechende Kontrollkästchen aktivieren und auf die Schaltfläche "Erneut synchronisieren" klicken. Beachten Sie, dass dadurch alle Änderungen, die Sie bereits an dem Ordner oder seinem Inhalt auf dem Ziel vorgenommen haben, überschrieben werden.
Datenbanken importieren
Sie können das Import-Tool ebenfalls dazu verwenden, um einzelne Datenbanken von der Quell-Webseite zu importieren.
Wichtiger Hinweis!
Zurzeit können nur MySQL-Datenbanken importiert werden.
Gehen Sie wie folgt vor, um Datenbanken zu importieren:
- Klicken Sie unter "Datenbanken" auf "Datenbank für den Import hinzufügen".

- Geben Sie die Datenbankverbindungsinformationen vom Quellserver an.

- Klicken Sie auf "Ok", um den Import zu starten.
Die gewählten Datenbanken werden jetzt importiert.
Synchronisieren von Datenbanken:
Nachdem Sie eine Datenbank importiert haben, können Sie diese jederzeit erneut importieren, indem Sie das entsprechende Kontrollkästchen aktivieren und auf die Schaltfläche "Erneut synchronisieren" klicken. Beachten Sie, dass dadurch alle Änderungen, die Sie an der Datenbank oder ihrem Inhalt auf dem Ziel vorgenommen haben, überschrieben werden.
Webseitenumzug (Import) abgeschlossen
Wir hoffen, Sie konnten mit Hilfe dieses Beitrags Ihre Webseiten, Datenbanken und Dateien einfach und schnell importieren.
Wichtiger Hinweis!
Dieser Beitrag wurde zum Zeitpunkt von Plesk Obsidian Version 18.0.33 erstellt. In zukünftigen Plesk-Versionen ist es möglich, dass sich Funktionen verändern, ergänzt werden oder ganz weg fallen. Daher geben wir keine Gewährleistung für die Korrektheit und Aktualität der in diesem Beitrag aufgeführten Informationen.
Sollten Sie Fehler in diesem Beitrag finden oder Anregungen hierzu haben, kontaktieren Sie uns.
PS: Den englischen Original-Beitrag zum "Site Import" finden Sie in der Online-Hilfe von Plesk .
Sie sind noch kein Kunde bei Rainbow-Web.com und möchten auch ein schnelles und preiswertes Webhosting-Paket und Ihre Webseite einfach zu uns umziehen? Nutzen Sie jetzt unseren sensationellen Sale:
Jetzt dauerhaft eine kostenlose .de-Domain in allen Webhosting-Tarifen sichern!
Zusätzlich erhalten Sie weitere Domains (.de, .com, .eu und .net) mit bis zu 40% Rabatt.
Zu den aktuellen Angeboten
Werden auch Sie noch heute ein zufriedener Kunde und profitieren Sie von unseren über 20 Jahre Erfahrung und Know-How. Die Zufriedenheit unserer Kunden zeigt die ständige Präsenz in den Top10 der besten Hosting Unternehmen bei hosttest.de und unsere vielen positiven Bewertungen (z.B. bei Trustpilot , Hosttest oder Google ).
Ihr Team von Rainbow-Web.com
Ähnliche Beiträge
Neueste Beiträge
Immer gut informiert!
Abonnieren Sie unseren Newsletter und sichern Sie sich 5% Extra-Rabatt auf ALLES! Zusätzlich erhalten Sie Sonderangebote, Informationen und Empfehlungen rund um unseren Webhosting und Domain Service.